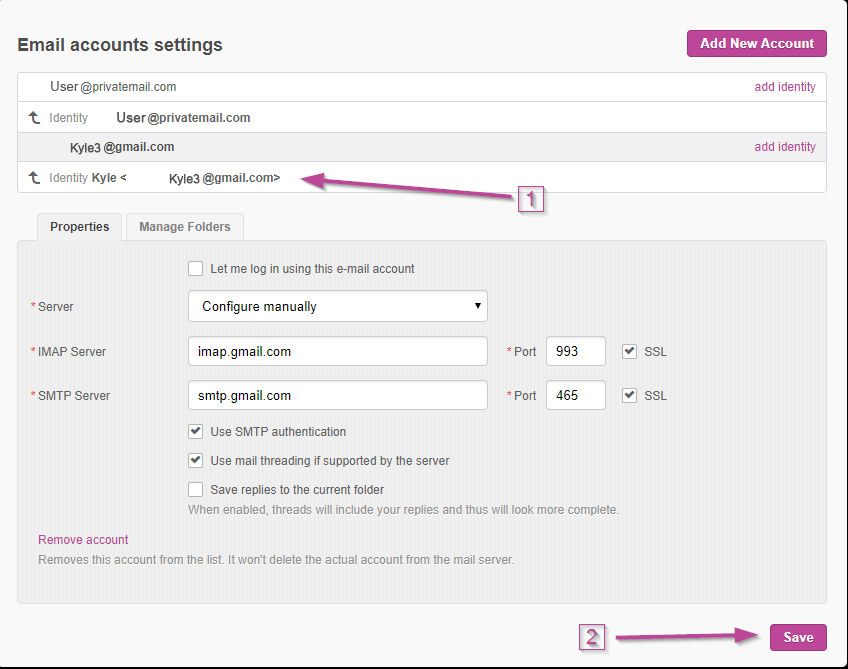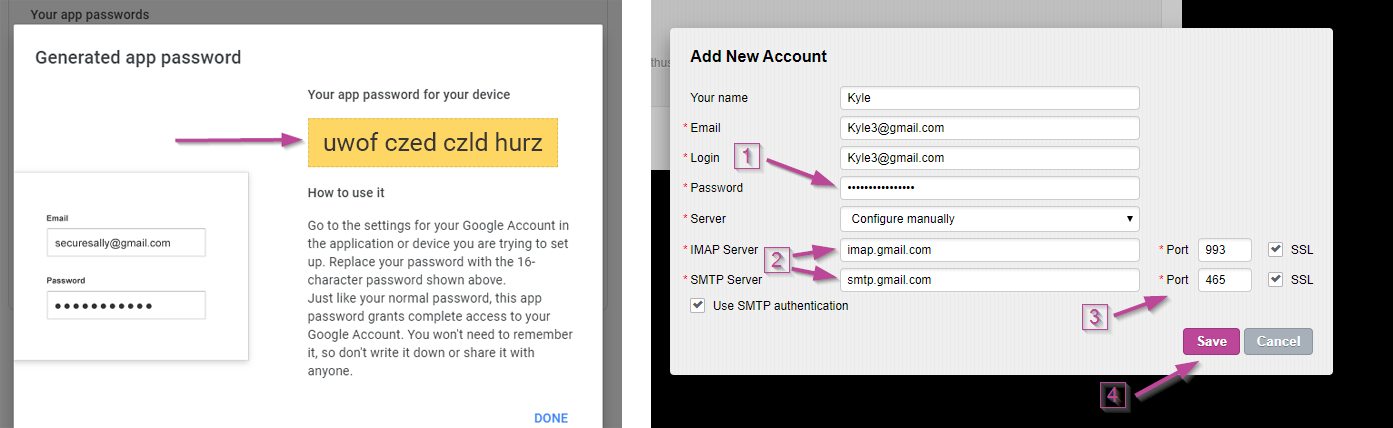1. Login to Private-Mail, open settings and select email accounts.
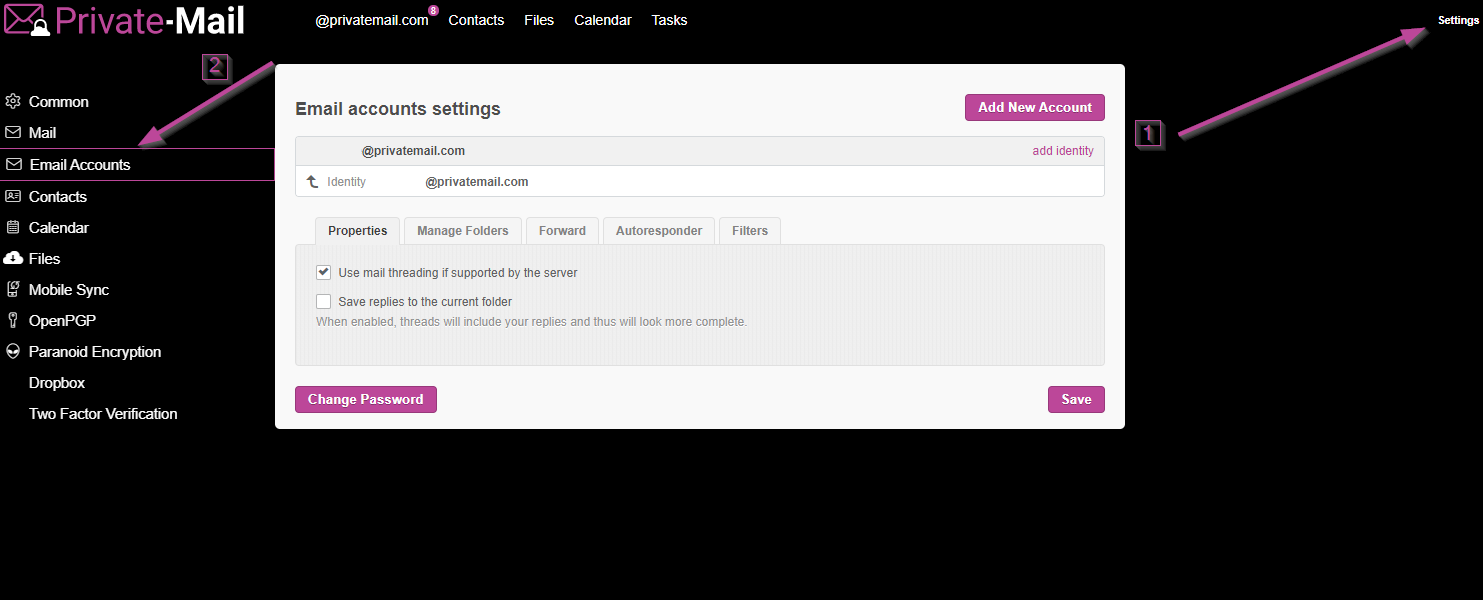
2. To add you Gmail account, select “Add New Account” then enter your preferred name and Gmail login credentials. To continue select “Add.”
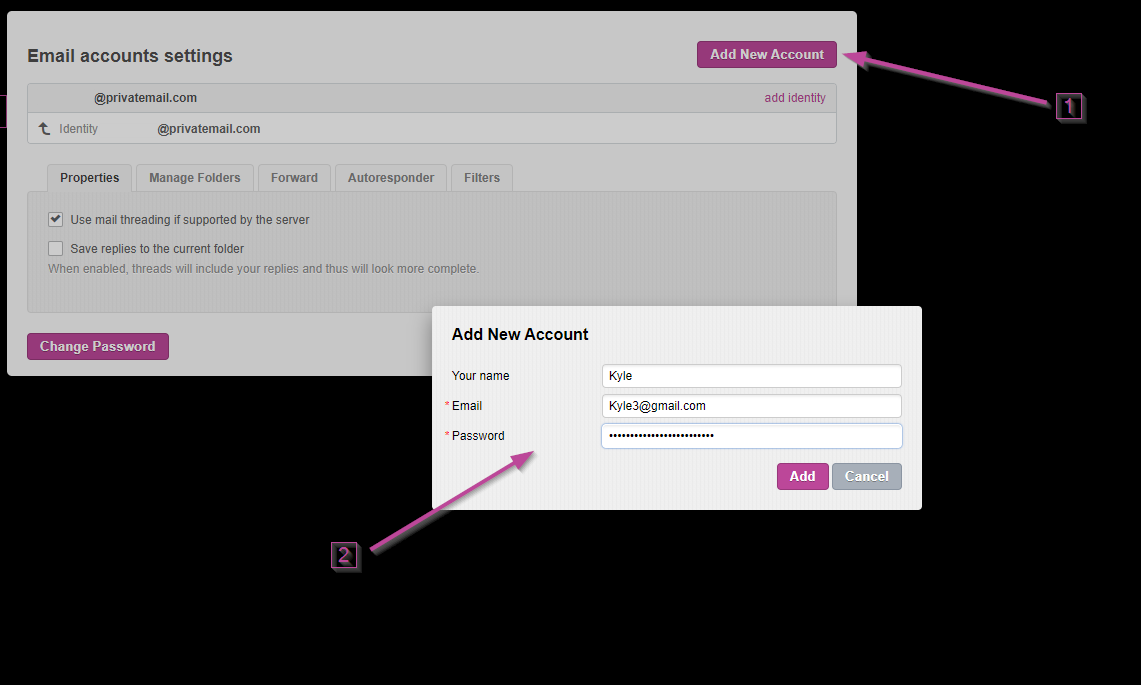
3. To add the account you will be required to enter a password, IMAP and SMTP servers. Before moving forward, you will need to first adjust specific settings on your Gmail account.
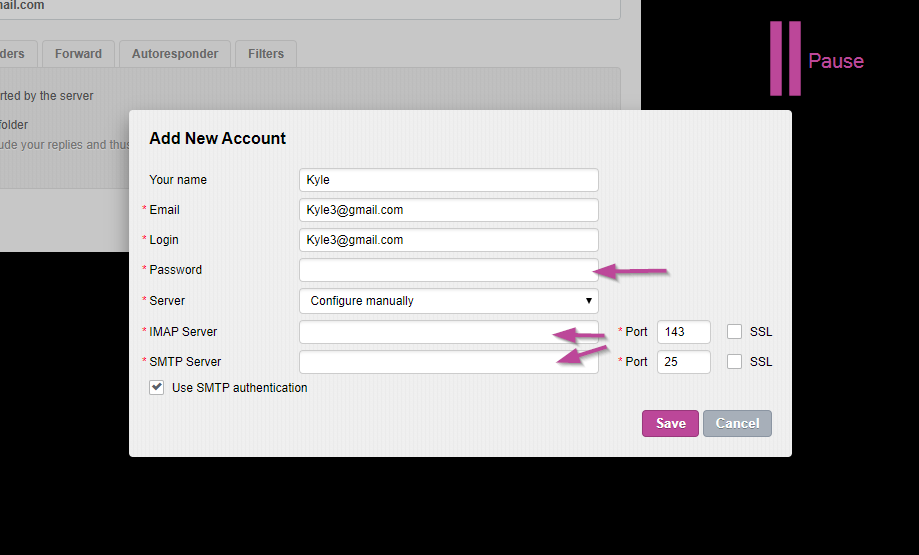
4. Once you are logged in to your Gmail account open “settings” and select the “Forwarding and POP/IMAP” tab. Enable IMAP if not enabled already and save changes when done. This will grant Private-Mail access to your Gmail account.
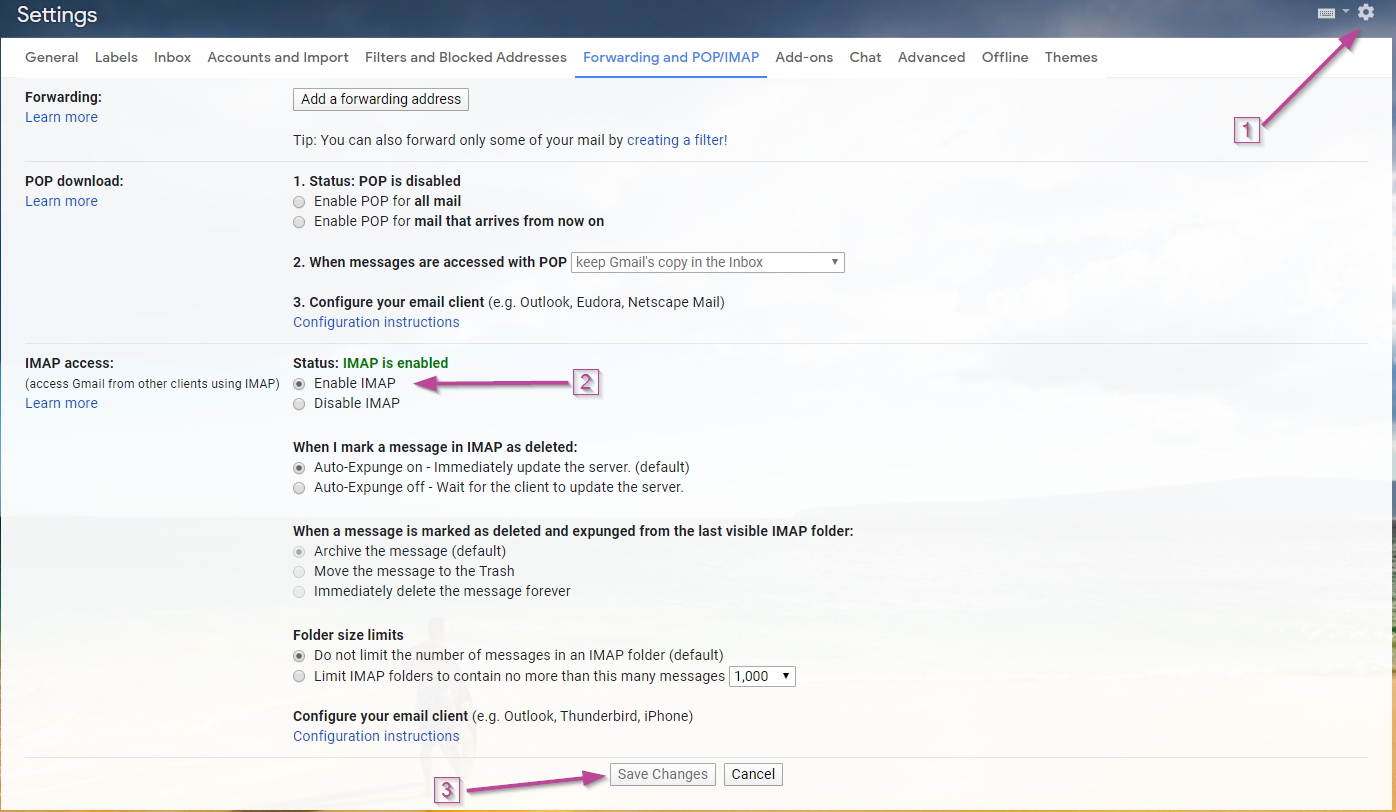
5. Keep in mind, for Gmail to be added successfully on Private-Mail you will need to verify you have the 2-step verification set up. This can be done your google account page https://myaccount.google.com/u/1/security.
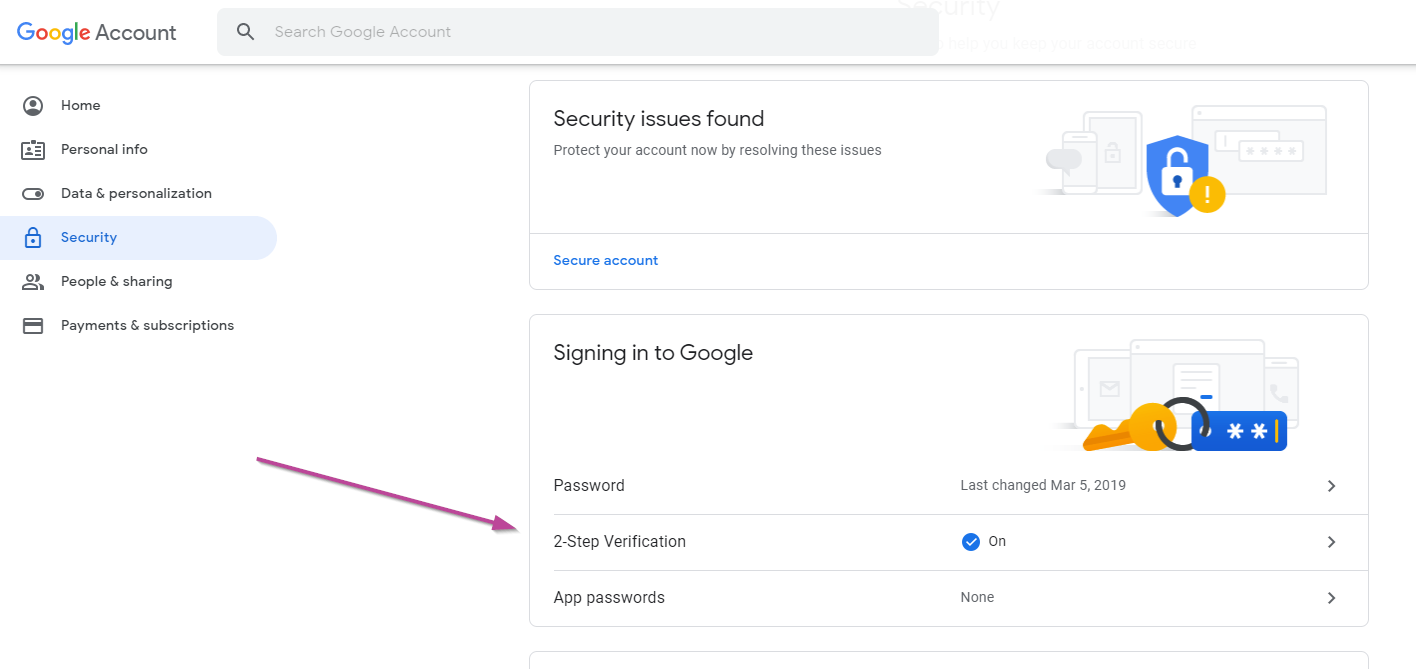
6. If you already have the 2-step verification set up or once you have completed the setup you will be able to create app passwords. Select “App passwords” and use the first dropdown arrow to choose “other.” Type in “Private-Mail” and select generate.

7. An app password should generate. Copy the 16-character password and paste in the password section on Private-Mail. On the IMAP Server section enter “imap.gmail.com” and under Port type in 993. For the SMTP server section enter “smtp.gmail.com” and under port type in 465. Make sure to check both SSL sections then select save.
8. The account will now be available appear under Email accounts settings to finish select save.