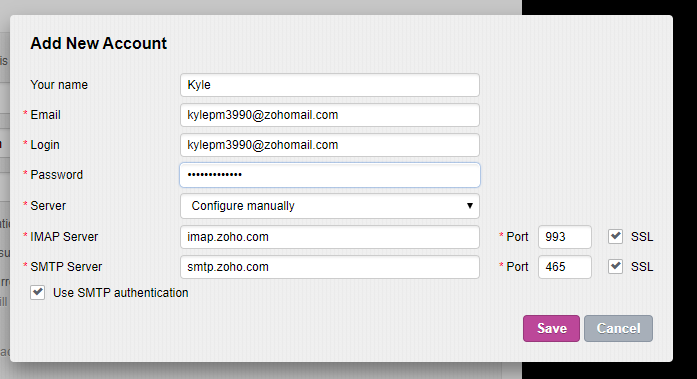- Login to Private-Mail, open settings and select email accounts. To add your Zoho account, select “Add New Account” then enter your preferred name and Zoho login credentials. To continue select “Add.”
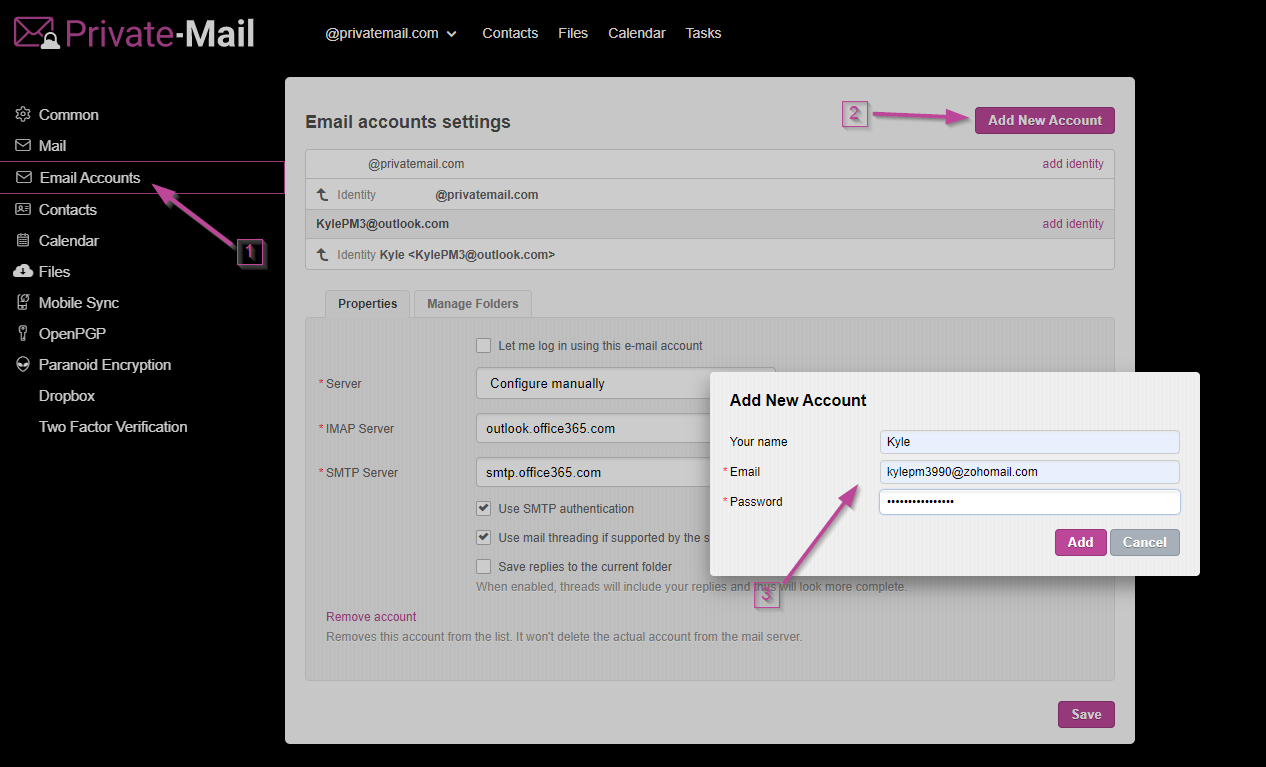
- Before moving forward, you will need to first enable IMAP access and generate an app password. To enable IMAP access open settings on Zoho then find and select IMAP access. Once the IMAP tab is open, enable IMAP access and copy the IMAP server configuration.
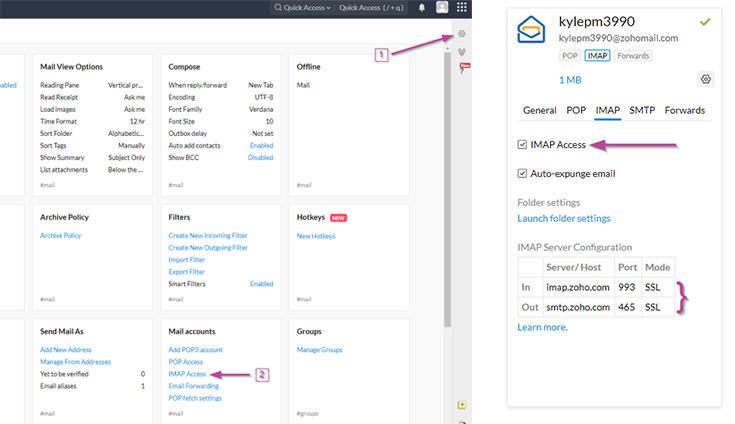
- After IMAP access has been enabled, you will then be able to generate an app password. To generate an app specific password, click My Account link at the top to view Zoho Accounts. Open the left menu, select Security then App passwords. Under the Application Specific Passwords, click on Generate New Password. Insert or type in “PrivateMail” then generate.
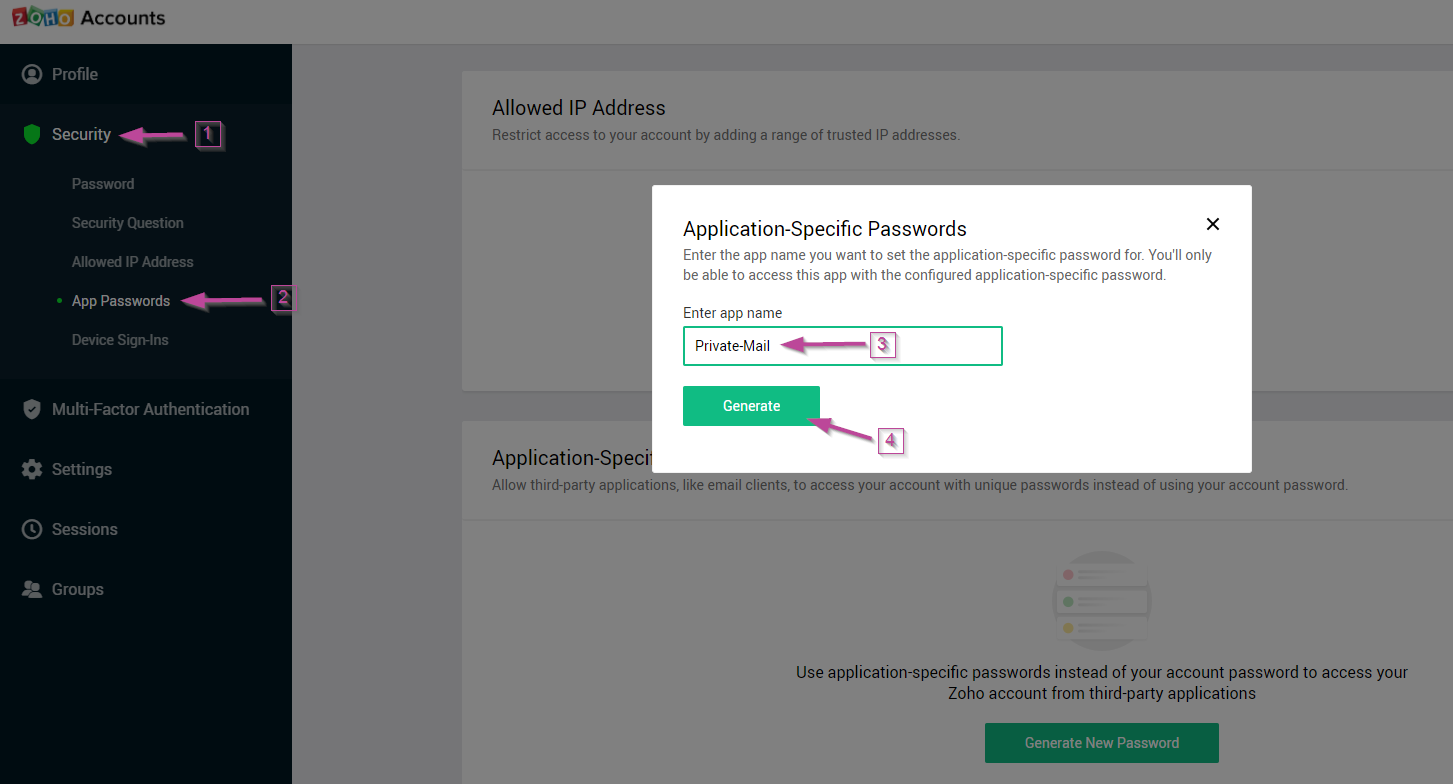
- A code will be generated and displayed only once. Copy the code and open your Private-Mail tab.
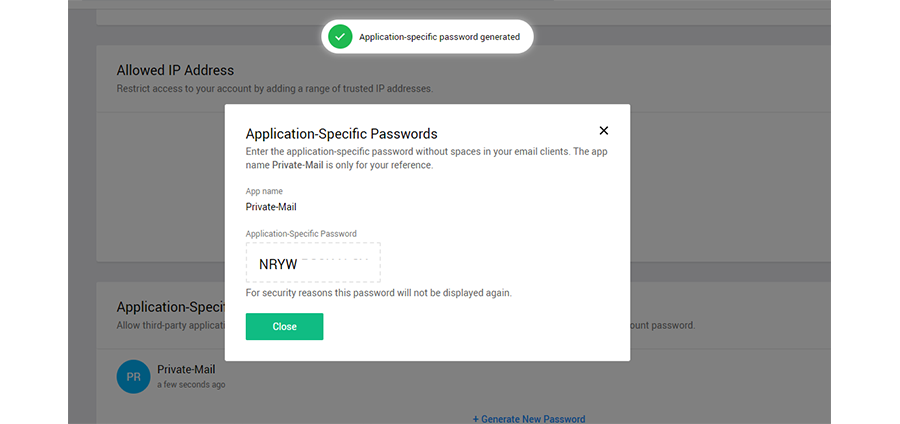
- To finish adding your account, you will be required to enter the app password generated, IMAP and SMTP servers. For your IMAP server insert “imap.zoho.com” and “993” for Port. On the SMTP server section insert “smtp.zoho.com” and “465” for Port. The IMAP and SMTP servers will require SSL. When finished select save, your account will now appear on the email accounts tab.